http://1.bp.blogspot.com/-Cl2s7PVBU5A/WazQslG05RI/AAAAAAAACMg/izDtwewYugQ9RWuMXUoSptjoM-TfsppXQCK4BGAYYCw/s1600/Export%2BImport%2BSaved%2BPassword%2Band%2BBookmark.png
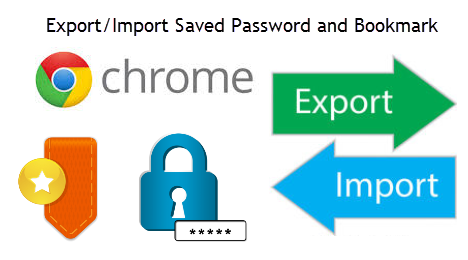
The most reliable and easiest way to have the same experience of Google browser at any other devices is just via sign in to Google Chrome Browser. By doing this you will be able to access the same Bookmarks, Auto Fill data, Saved passwords, Hosted app data, Extensions etc at any new Google Chrome browser by simple sign in. There are two ways to sign in to Google chrome.
- You Can sing in at your new device during the first time as shown below.
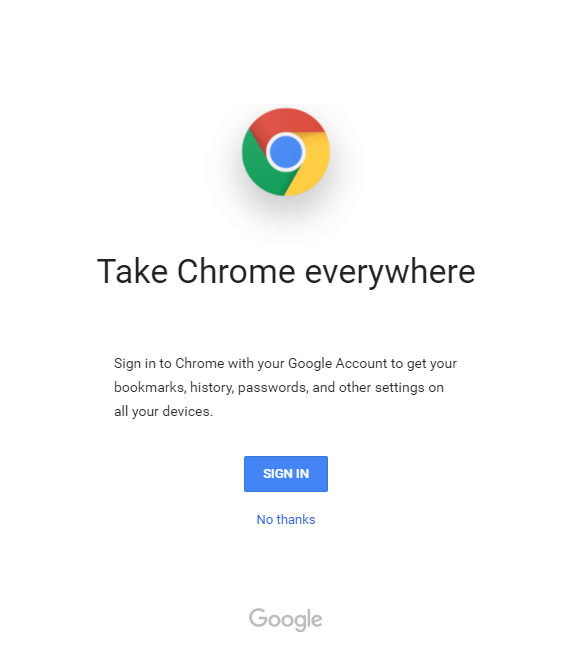
2. In case you want to sign-in anytime then visit the page chrome://welcome/?variant=everywhere
3. Click “sign in” at Chrome top left side as shown in screenshot below.
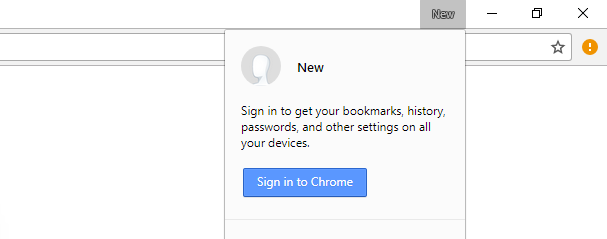
Second method is to save the most important two datas such as “Saved password” and “bookmark” manually. We can manually export the above two data from any Google Chrome Browser. Follow the below steps.
Exporting/Importing Bookmark
We can export Google Chrome saved bookmarks as a html file. That exported html file now possible to import in to the new Google Chrome browser. Follow the below steps for the same.
Visit chrome://bookmarks
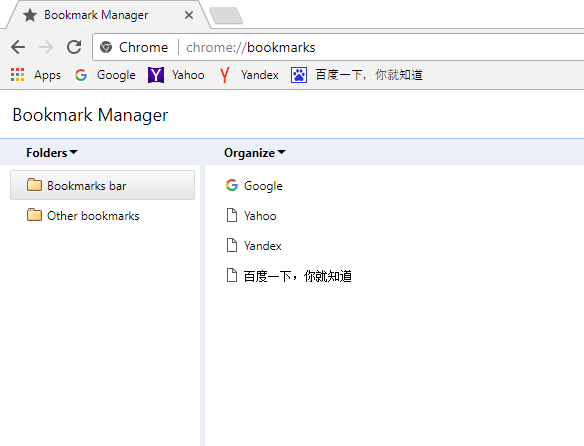
Click “Organize” Option and find for “Import bookmarks from HTML file” or “Export bookmarks to HTML file“.

Exporting/Importing Saved Password
It is possible to export the saved password from Google Chrome Browser as a CSV (Comma Separated Value File) file. In order to import or export saved files first we need to enable this options at Google Chrome flag page. Follow the below steps.
Visit the page chrome://flags/

Find “Password import and export” option and change the value from Default to Enabled and then click “relaunch now“. Now exporting and importing saved passwords are enabled.
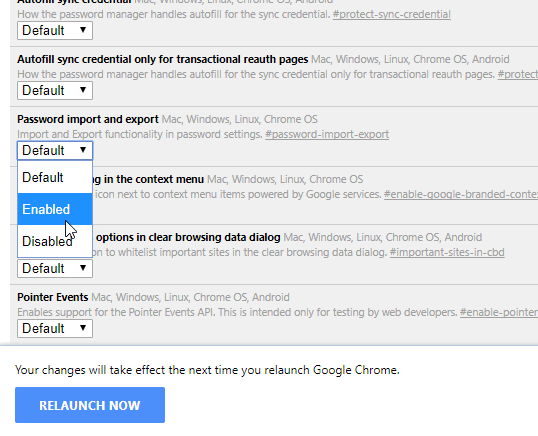
Now visit the page chrome://settings-frame/passwords
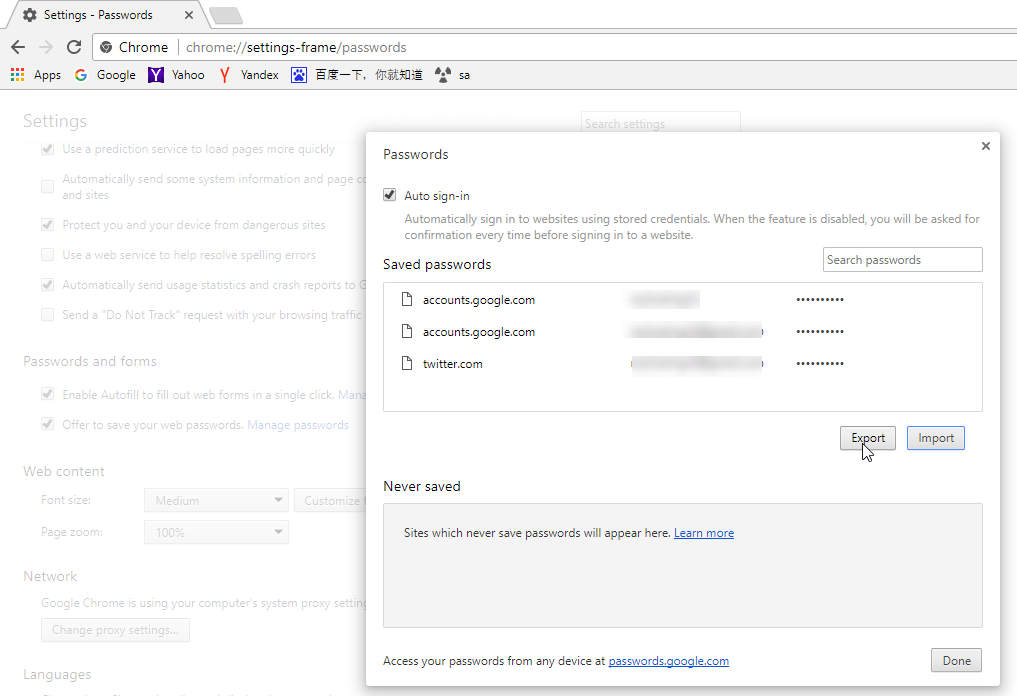
Click export option to export the saved password as a CSV file. That exported CSV file now possible to import at any new browser by following the above steps again.
In case if you have trouble exporting or importing bookmarks or saved password then send us your curies to help@truefinder.org.
Steps to Google Chrome's Export/Import Saved Password and Bookmarkhttps://goo.gl/GwnRXA











0 comments:
Post a Comment